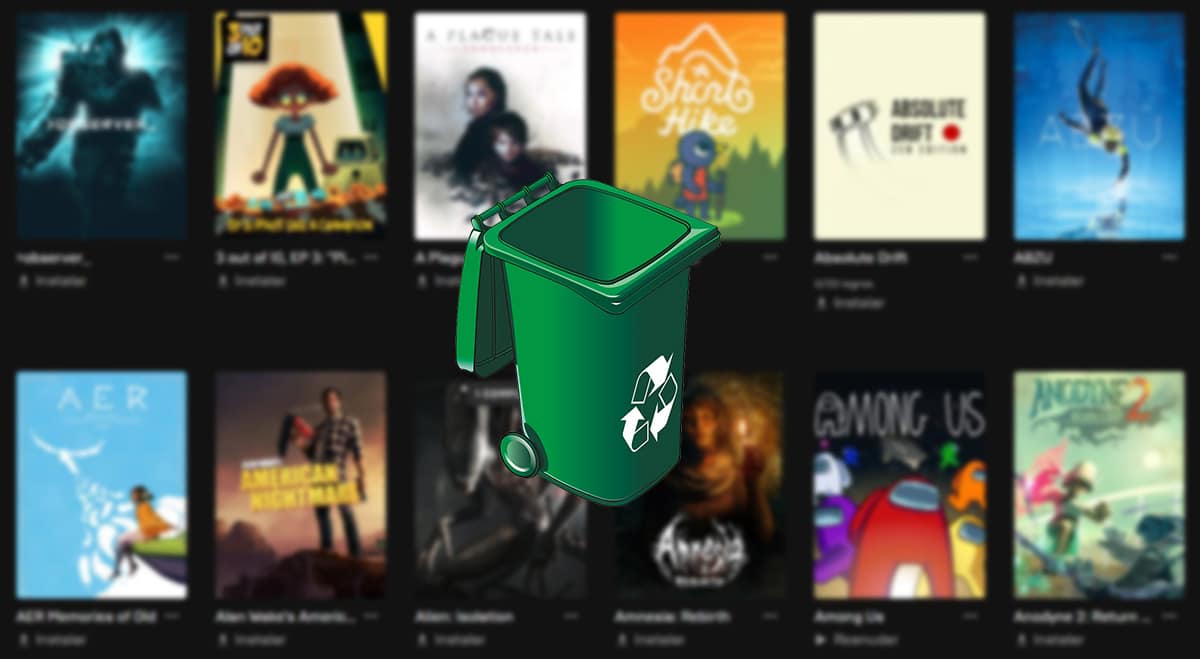
ວິທີການຖອນການຕິດຕັ້ງເກມໃນ Windows 10 ແລະ Windows 11 ເປັນຄໍາຖາມທີ່ຜູ້ໃຊ້ຫຼາຍຄົນຖາມຕົວເອງເມື່ອພວກເຂົາກໍາລັງຊອກຫາພື້ນທີ່ຫວ່າງໃນຮາດໄດຂອງພວກເຂົາແລະເບິ່ງວ່າເກມທີ່ເຂົາເຈົ້າຕ້ອງການລຶບແມ່ນບໍ່ມີຢູ່ໃນບ່ອນທີ່ພວກເຮົາມັກຈະຖອນການຕິດຕັ້ງແອັບພລິເຄຊັນ.
ສິ່ງທໍາອິດທີ່ພວກເຮົາຕ້ອງຈື່ໄວ້ໃນເວລາທີ່ຖອນການຕິດຕັ້ງເກມໃນ Windows 10 ແມ່ນຮູ້ວ່າພວກເຮົາໄດ້ຕິດຕັ້ງມັນມາຈາກໃສ.
ໃນປັດຈຸບັນ, ມີຈໍານວນຫລາຍຂອງເວທີທີ່ຈະຕິດຕັ້ງເກມ: Epic Games Store, Steam, Origin, Activision, GOG ແລະ, ແນ່ນອນ, Microsoft Store.
ສິ່ງຫນຶ່ງແມ່ນການຖອນການຕິດຕັ້ງເກມທີ່ພວກເຮົາຕິດຕັ້ງຜ່ານຮ້ານເກມທີ່ກ່ຽວຂ້ອງທີ່ມີຢູ່ໃນຕະຫຼາດແລະອີກຢ່າງຫນຶ່ງ, ສິ່ງທີ່ແຕກຕ່າງກັນຫຼາຍ, ແມ່ນການຖອນການຕິດຕັ້ງແອັບພລິເຄຊັນທີ່ໃຫ້ພວກເຮົາເຂົ້າເຖິງພວກມັນ.

ເວທີທີ່ຖືກນໍາໃຊ້ເພື່ອດາວໂຫລດເກມປະກອບມີຊຸດຂອງມາດຕະການເພື່ອຫຼີກເວັ້ນການ hacks ຫຼື cheats ໃນເກມ.
ຖ້າຫາກວ່າພວກເຮົາບໍ່ໄດ້ຕິດຕັ້ງຄໍາຮ້ອງສະຫມັກ, ພວກເຮົາຈະບໍ່ສາມາດດໍາເນີນການເກມເປັນອິດສະຫຼະ, ໂດຍມີຂໍ້ຍົກເວັ້ນຈໍານວນຫນ້ອຍ.
ຕໍ່ໄປ, ຂ້າພະເຈົ້າສະແດງໃຫ້ທ່ານວິທີການຖອນການຕິດຕັ້ງເກມໃນ Windows 10 ແລະ Windows 11, ໂດຍອີງຕາມເວທີທີ່ເຂົາເຈົ້າໄດ້ຮັບການຕິດຕັ້ງ.
ດັດນີ
- 1 ວິທີການຖອນການຕິດຕັ້ງເກມຈາກ Microsoft Store
- 2 ວິທີການຖອນການຕິດຕັ້ງເກມຈາກ Epic Games Store
- 3 ວິທີການຖອນການຕິດຕັ້ງເກມຈາກ Steam
- 4 ວິທີການຖອນການຕິດຕັ້ງເກມ Origin
- 5 ວິທີການຖອນການຕິດຕັ້ງເກມ Activision
- 6 ວິທີການຖອນການຕິດຕັ້ງເກມ Ubisoft
- 7 ວິທີການຖອນການຕິດຕັ້ງເກມຈາກ Amazon Games
- 8 ວິທີການຖອນການຕິດຕັ້ງເກມ GOG
- 9 ວິທີການຖອນການຕິດຕັ້ງເວທີເກມ
ວິທີການຖອນການຕິດຕັ້ງເກມຈາກ Microsoft Store
ເພື່ອຖອນການຕິດຕັ້ງເກມທີ່ຕິດຕັ້ງຈາກ Microsoft Store, ພວກເຮົາຕ້ອງປະຕິບັດຂັ້ນຕອນດຽວກັນທີ່ພວກເຮົາເຮັດເພື່ອຖອນການຕິດຕັ້ງແອັບພລິເຄຊັນໃດໆທີ່ພວກເຮົາໄດ້ຕິດຕັ້ງຢູ່ໃນຄອມພິວເຕີຂອງພວກເຮົາ.
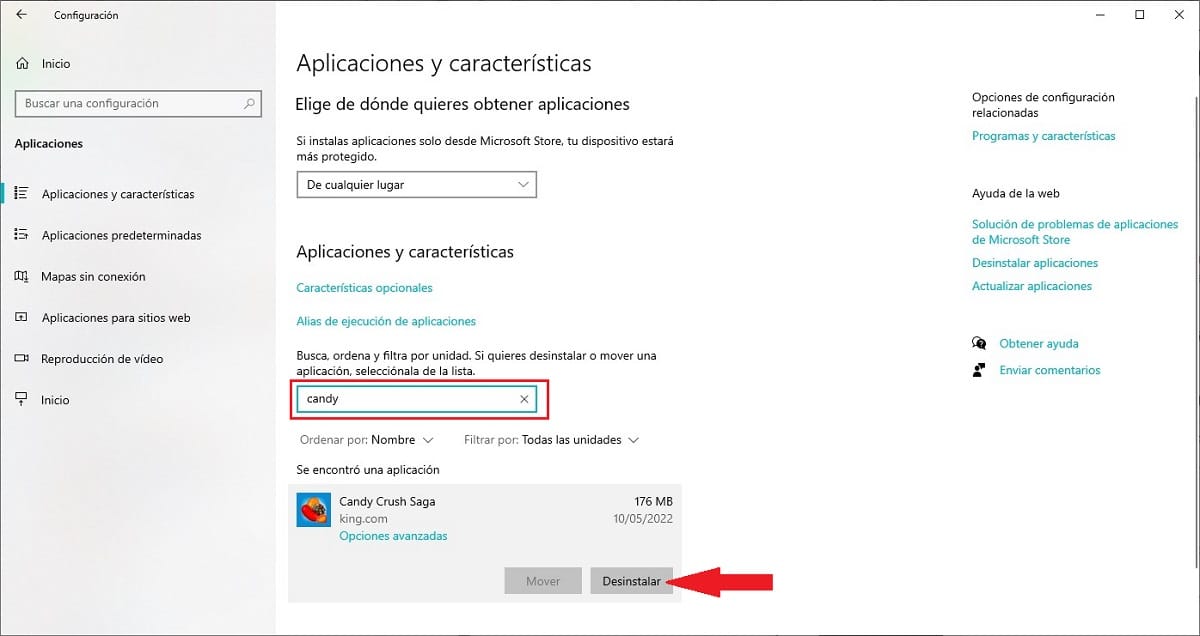
- ພວກເຮົາເຂົ້າເຖິງຕົວເລືອກການຕັ້ງຄ່າ Windows ຜ່ານທາງລັດແປ້ນພິມ Windows + i.
- ຫຼັງຈາກນັ້ນ, ໃຫ້ຄລິກໃສ່ຄໍາຮ້ອງສະຫມັກ
- ພວກເຮົາຊອກຫາຊື່ຂອງແອັບພລິເຄຊັນທີ່ພວກເຮົາຕ້ອງການຖອນການຕິດຕັ້ງແລະເລືອກມັນດ້ວຍຫນູ.
- ຕໍ່ໄປ, ໃຫ້ຄລິກໃສ່ປຸ່ມຖອນການຕິດຕັ້ງ
ອີງຕາມຂະຫນາດຂອງເກມ, ຂະບວນການຈະໃຊ້ເວລາຈາກສອງສາມວິນາທີຫາຫຼາຍນາທີ. ເມື່ອຖອນການຕິດຕັ້ງ, ຖ້າພວກເຮົາຕ້ອງການຫຼິ້ນອີກເທື່ອຫນຶ່ງ, ພວກເຮົາຕ້ອງຕິດຕັ້ງມັນອີກເທື່ອຫນຶ່ງ.
ວິທີການຖອນການຕິດຕັ້ງເກມຈາກ Epic Games Store
Epic Games ບໍ່ອະນຸຍາດໃຫ້ພວກເຮົາຖອນການຕິດຕັ້ງເກມຜ່ານຕົວເລືອກການຕັ້ງຄ່າ Windows, ຄືກັບເວທີອື່ນໆ.
para ຖອນການຕິດຕັ້ງເກມທີ່ຕິດຕັ້ງຈາກ Epic Games Store, ພວກເຮົາຕ້ອງປະຕິບັດຂັ້ນຕອນທີ່ຂ້າພະເຈົ້າສະແດງໃຫ້ທ່ານຂ້າງລຸ່ມນີ້:
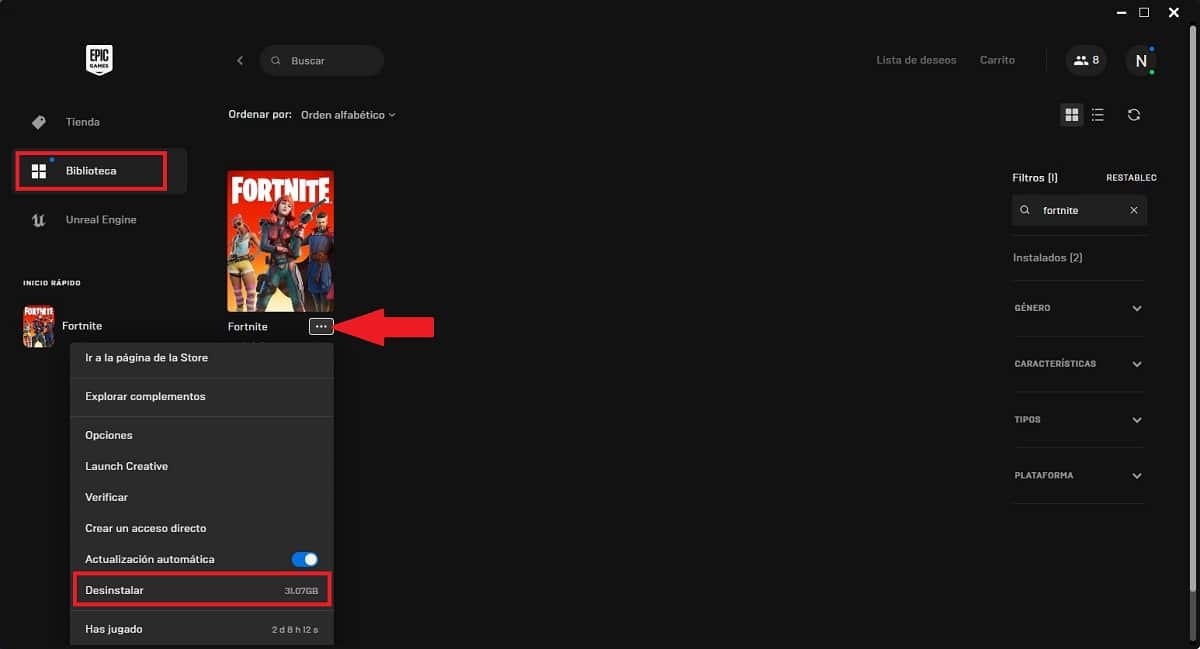
- ພວກເຮົາເປີດຮ້ານ Epic Games.
- ພວກເຮົາໄປຫາພາກສ່ວນຫ້ອງສະຫມຸດແລະຊອກຫາເກມທີ່ພວກເຮົາຕ້ອງການລຶບ.
- ຢູ່ລຸ່ມຫົວຂໍ້ເພື່ອຖອນການຕິດຕັ້ງ, ມີ 3 ຈຸດແນວນອນທີ່ເຮົາຕ້ອງຄລິກ.
- ຈາກເມນູຕົວເລືອກທີ່ສະແດງ, ພວກເຮົາເລືອກຕົວເລືອກຖອນການຕິດຕັ້ງ.
ຈືຂໍ້ມູນການໝາຍເຫດ: ຖ້າຄວາມຄືບໜ້າຂອງເກມຂອງທ່ານບໍ່ຖືກເກັບໄວ້ໃນຄລາວ, ທ່ານຈະຕ້ອງສຳຮອງຂໍ້ມູນເກມຂອງທ່ານກ່ອນ.
ວິທີການຖອນການຕິດຕັ້ງເກມຈາກ Steam
para ຖອນການຕິດຕັ້ງເກມທີ່ຕິດຕັ້ງຜ່ານເວທີ Steam, ທ່ານສາມາດເຮັດໄດ້ໃນວິທີການພື້ນເມືອງໂດຍຜ່ານທາງເລືອກໃນການຕັ້ງຄ່າ Windows ຫຼືຈາກຄໍາຮ້ອງສະຫມັກໂດຍການປະຕິບັດຂັ້ນຕອນດັ່ງຕໍ່ໄປນີ້:

- ພວກເຮົາເປີດ Steam ແລະໄປທີ່ຫ້ອງສະຫມຸດເກມ.
- ໃຫ້ຄລິກໃສ່ເກມທີ່ພວກເຮົາຕ້ອງການທີ່ຈະຖອນການຕິດຕັ້ງຢູ່ໃນຖັນຊ້າຍ.
- ໃນຖັນຂວາ, ໃຫ້ຄລິກໃສ່ cogwheel.
- ຕໍ່ໄປ, ໃຫ້ຄລິກໃສ່ ຈັດການ> ລຶບ.
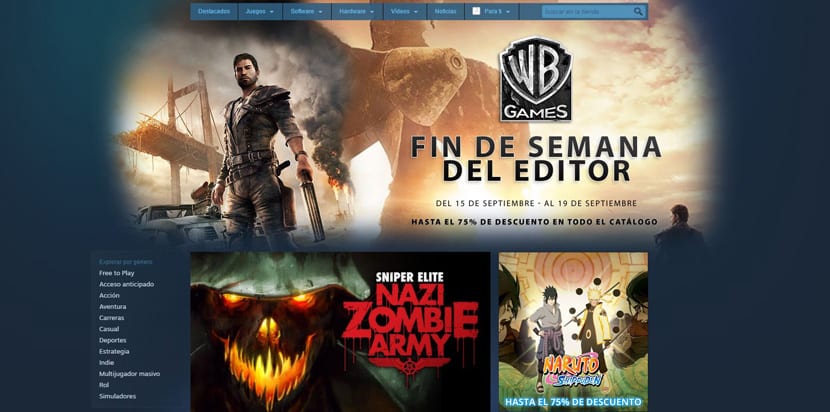
ຈືຂໍ້ມູນການໝາຍເຫດ: ຖ້າຄວາມຄືບໜ້າຂອງເກມຂອງທ່ານບໍ່ຖືກເກັບໄວ້ໃນຄລາວ, ທ່ານຈະຕ້ອງສຳຮອງຂໍ້ມູນເກມຂອງທ່ານກ່ອນ.
ວິທີການຖອນການຕິດຕັ້ງເກມ Origin
ຕົ້ນກໍາເນີດ, ຄືກັບ Epic Games Store, ບໍ່ອະນຸຍາດໃຫ້ພວກເຮົາຖອນການຕິດຕັ້ງເກມທີ່ຕິດຕັ້ງຜ່ານແອັບພລິເຄຊັນຂອງມັນ, ເປັນທາງເລືອກດຽວທີ່ຈະຖອນການຕິດຕັ້ງມັນອອກຈາກແອັບພລິເຄຊັນໂດຍປະຕິບັດຕາມຂັ້ນຕອນທີ່ຂ້ອຍສະແດງໃຫ້ທ່ານຂ້າງລຸ່ມນີ້:
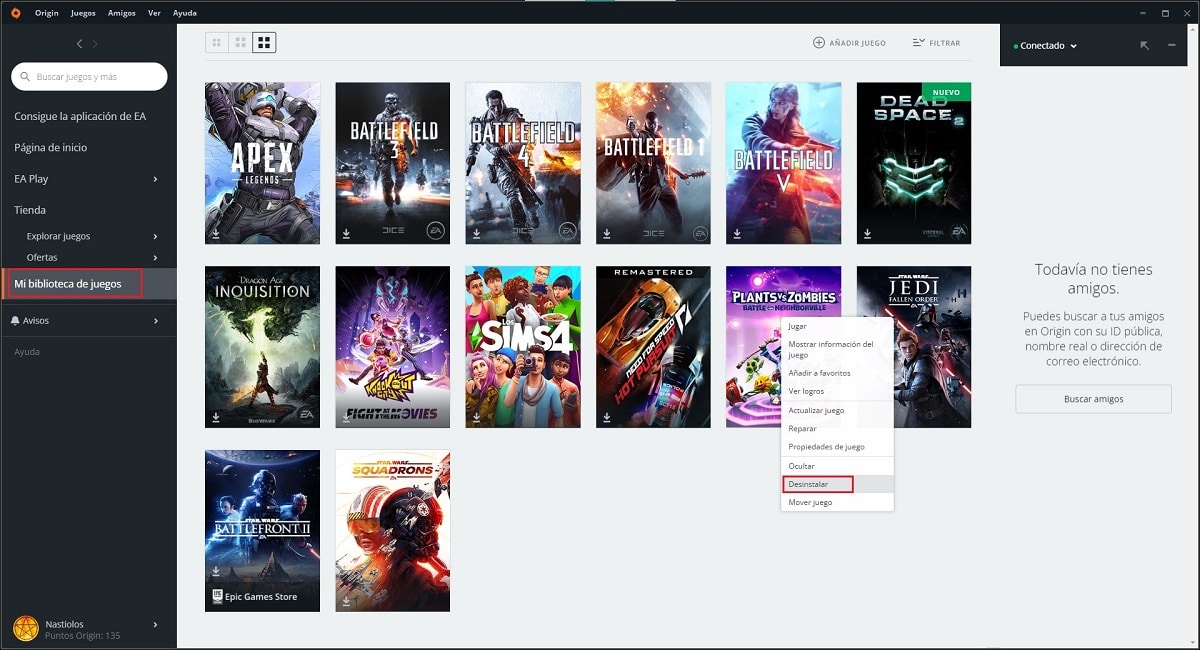
- ພວກເຮົາເປີດຄໍາຮ້ອງສະຫມັກ.
- ໃນຖັນຊ້າຍ, ໃຫ້ຄລິກໃສ່ຫ້ອງສະຫມຸດເກມຂອງຂ້ອຍ.
- ໃນຖັນຂວາ, ພວກເຮົາຊອກຫາເກມທີ່ພວກເຮົາຕ້ອງການລຶບແລະຄລິກໃສ່ມັນດ້ວຍປຸ່ມຫນູຂວາ.
- ຂອງທາງເລືອກທີ່ແຕກຕ່າງກັນທີ່ສະແດງ, ພວກເຮົາເລືອກຕົວເລືອກຖອນການຕິດຕັ້ງ.
ຈືຂໍ້ມູນການໝາຍເຫດ: ຖ້າຄວາມຄືບໜ້າຂອງເກມຂອງທ່ານບໍ່ຖືກເກັບໄວ້ໃນຄລາວ, ທ່ານຈະຕ້ອງສຳຮອງຂໍ້ມູນເກມຂອງທ່ານກ່ອນ.
ວິທີການຖອນການຕິດຕັ້ງເກມ Activision
ເກມທີ່ພວກເຮົາຕິດຕັ້ງຜ່ານແອັບພລິເຄຊັນ Activision, ພວກເຮົາສາມາດຖອນການຕິດຕັ້ງໄດ້ໂດຍກົງຈາກຕົວເລືອກການຕັ້ງຄ່າ Windows.
ຈືຂໍ້ມູນການໝາຍເຫດ: ຖ້າຄວາມຄືບໜ້າຂອງເກມຂອງທ່ານບໍ່ຖືກເກັບໄວ້ໃນຄລາວ, ທ່ານຈະຕ້ອງສຳຮອງຂໍ້ມູນເກມຂອງທ່ານກ່ອນ.
ວິທີການຖອນການຕິດຕັ້ງເກມ Ubisoft
ເກມທີ່ພວກເຮົາຕິດຕັ້ງຜ່ານແອັບພລິເຄຊັນ Ubisoft Connect, ພວກເຮົາສາມາດຖອນການຕິດຕັ້ງພວກມັນໄດ້ໂດຍກົງຈາກຕົວເລືອກການຕັ້ງຄ່າ Windows ຫຼືໂດຍກົງຈາກແອັບພລິເຄຊັນໂດຍປະຕິບັດຕາມຂັ້ນຕອນເຫຼົ່ານີ້:
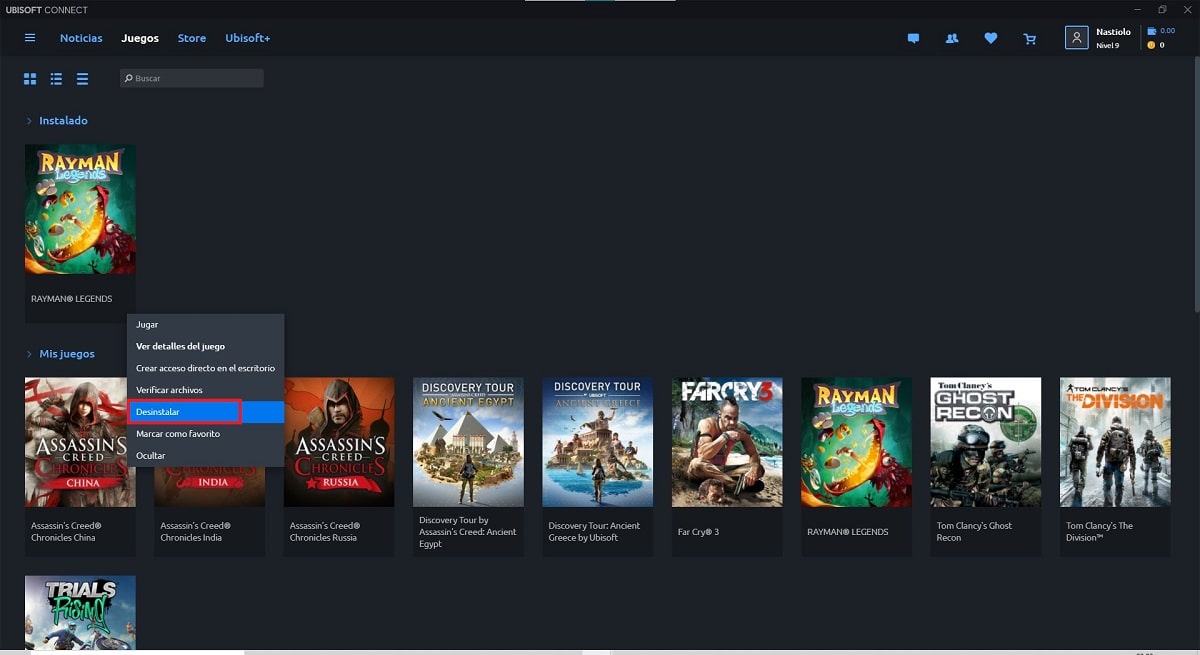
- ພວກເຮົາເປີດຄໍາຮ້ອງສະຫມັກແລະໄປຫາພາກສ່ວນເກມ.
- ພວກເຮົາເລືອກເກມທີ່ພວກເຮົາຕ້ອງການຖອນການຕິດຕັ້ງ, ກົດປຸ່ມຂວາແລະເລືອກຕົວເລືອກຖອນການຕິດຕັ້ງ.
ຈືຂໍ້ມູນການໝາຍເຫດ: ຖ້າຄວາມຄືບໜ້າຂອງເກມຂອງທ່ານບໍ່ຖືກເກັບໄວ້ໃນຄລາວ, ທ່ານຈະຕ້ອງສຳຮອງຂໍ້ມູນເກມຂອງທ່ານກ່ອນ.
ວິທີການຖອນການຕິດຕັ້ງເກມຈາກ Amazon Games
ເພື່ອຖອນການຕິດຕັ້ງເກມທີ່ຕິດຕັ້ງຜ່ານແພລະຕະຟອມ Amazon Games, ທ່ານສາມາດເຮັດໄດ້ໃນແບບດັ້ງເດີມໂດຍຜ່ານຕົວເລືອກການຕັ້ງຄ່າ Windows ຫຼືຈາກແອັບພລິເຄຊັນໂດຍປະຕິບັດຕາມຂັ້ນຕອນຕໍ່ໄປນີ້:

- ພວກເຮົາເປີດແອັບພລິເຄຊັນແລະໄປທີ່ສ່ວນທີ່ຕິດຕັ້ງ, ຕັ້ງຢູ່ໃນຖັນເບື້ອງຊ້າຍ.
- ຕໍ່ໄປ, ພວກເຮົາວາງຫນູໃສ່ເກມແລະກົດປຸ່ມຫນູຂວາ, ຄລິກແລະເລືອກຕົວເລືອກຖອນການຕິດຕັ້ງ.
ຈືຂໍ້ມູນການໝາຍເຫດ: ຖ້າຄວາມຄືບໜ້າຂອງເກມຂອງທ່ານບໍ່ຖືກເກັບໄວ້ໃນຄລາວ, ທ່ານຈະຕ້ອງສຳຮອງຂໍ້ມູນເກມຂອງທ່ານກ່ອນ.
ວິທີການຖອນການຕິດຕັ້ງເກມ GOG
GOG ອະນຸຍາດໃຫ້ພວກເຮົາຖອນການຕິດຕັ້ງເກມທີ່ຕິດຕັ້ງໂດຍຜ່ານວິທີການແບບດັ້ງເດີມເຊັ່ນດຽວກັນກັບຄໍາຮ້ອງສະຫມັກໂດຍກົງດັ່ງຕໍ່ໄປນີ້ຂັ້ນຕອນທີ່ຂ້າພະເຈົ້າສະແດງໃຫ້ທ່ານຂ້າງລຸ່ມນີ້:
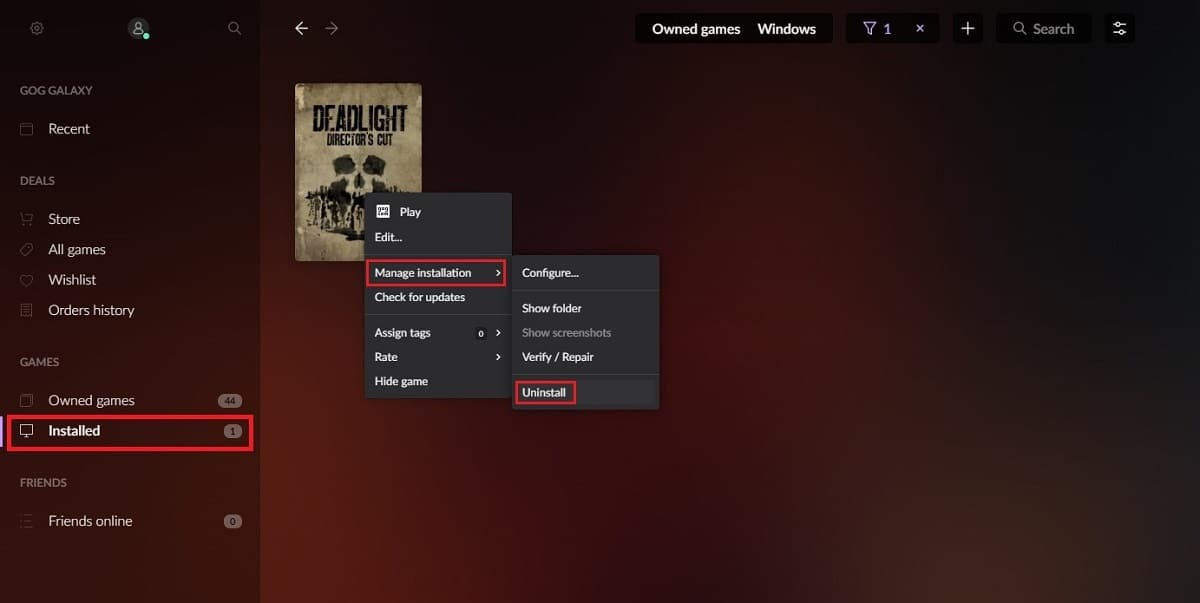
- ພວກເຮົາເປີດຮັບສະ ໝັກ
- ໃນຖັນຊ້າຍ, ໃຫ້ຄລິກໃສ່ການຕິດຕັ້ງ.
- ພວກເຮົາໄປທີ່ຖັນຊ້າຍແລະກົດປຸ່ມຫນູຂວາໃສ່ຫົວຂໍ້ເພື່ອຖອນການຕິດຕັ້ງແລະເລືອກທາງເລືອກ: ຈັດການການຕິດຕັ້ງ.
- ຕໍ່ໄປ, ໃຫ້ຄລິກໃສ່ Uninstall.
ຈືຂໍ້ມູນການໝາຍເຫດ: ຖ້າຄວາມຄືບໜ້າຂອງເກມຂອງທ່ານບໍ່ຖືກເກັບໄວ້ໃນຄລາວ, ທ່ານຈະຕ້ອງສຳຮອງຂໍ້ມູນເກມຂອງທ່ານກ່ອນ.
ວິທີການຖອນການຕິດຕັ້ງເວທີເກມ
ເພື່ອເອົາ app store ອອກຈາກຄອມພິວເຕີຂອງພວກເຮົາຢ່າງສົມບູນ, ພວກເຮົາຕ້ອງປະຕິບັດຂັ້ນຕອນທີ່ຂ້າພະເຈົ້າລາຍລະອຽດຂ້າງລຸ່ມນີ້, ແຕ່ບໍ່ແມ່ນກ່ອນທີ່ຈະຖອນການຕິດຕັ້ງເກມທັງຫມົດທີ່ພວກເຮົາໄດ້ຕິດຕັ້ງຢູ່ໃນເວທີນັ້ນ.
ເນື່ອງຈາກວ່າ, ຖ້າບໍ່ດັ່ງນັ້ນ, ມັນຈະເປັນໄປບໍ່ໄດ້ທີ່ຈະຖອນການຕິດຕັ້ງມັນດັ່ງທີ່ພວກເຮົາໄດ້ອະທິບາຍໃນບົດຄວາມນີ້, ແຕ່ວ່າມັນຍັງເປັນໄປໄດ້ທີ່ຈະເອົາມັນອອກຈາກຄອມພິວເຕີຂອງພວກເຮົາໂດຍການລຶບໄດເລກະທໍລີທີ່ເຂົາເຈົ້າຕິດຕັ້ງດ້ວຍຕົນເອງ.
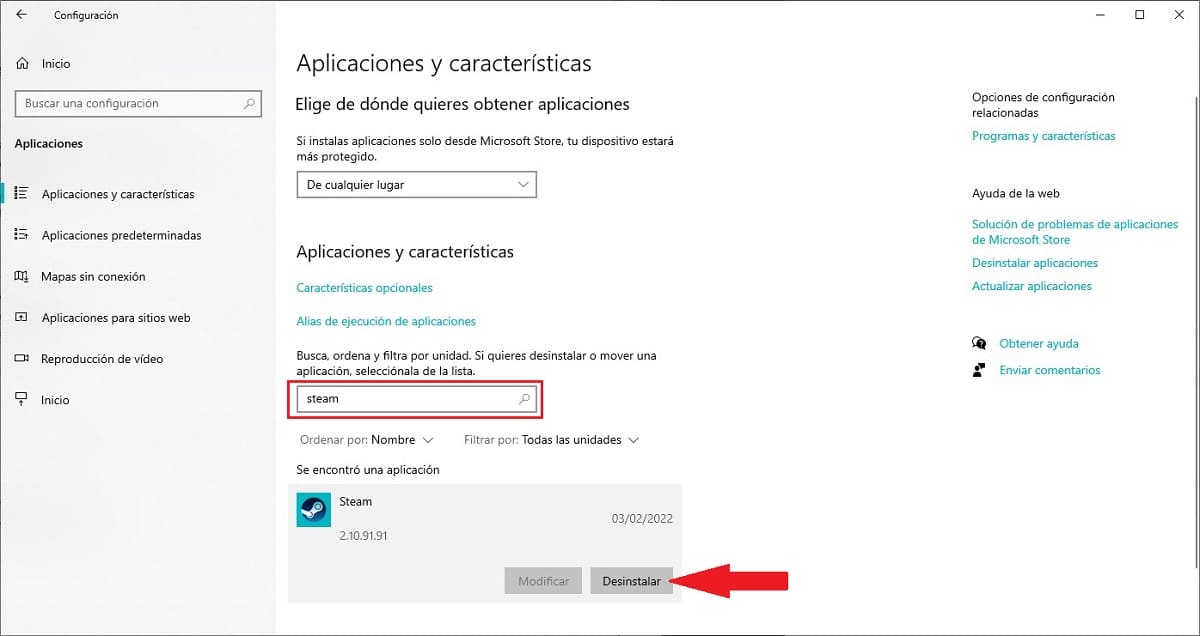
- ພວກເຮົາເຂົ້າເຖິງຕົວເລືອກການຕັ້ງຄ່າ Windows ຜ່ານທາງລັດແປ້ນພິມ Windows + i.
- ຫຼັງຈາກນັ້ນ, ໃຫ້ຄລິກໃສ່ຄໍາຮ້ອງສະຫມັກ
- ພວກເຮົາຊອກຫາຊື່ຂອງແອັບພລິເຄຊັນທີ່ພວກເຮົາຕ້ອງການຖອນການຕິດຕັ້ງແລະເລືອກມັນດ້ວຍຫນູ.
- ຕໍ່ໄປ, ໃຫ້ຄລິກໃສ່ປຸ່ມຖອນການຕິດຕັ້ງ


ไม่มีความคิดเห็น:
แสดงความคิดเห็น