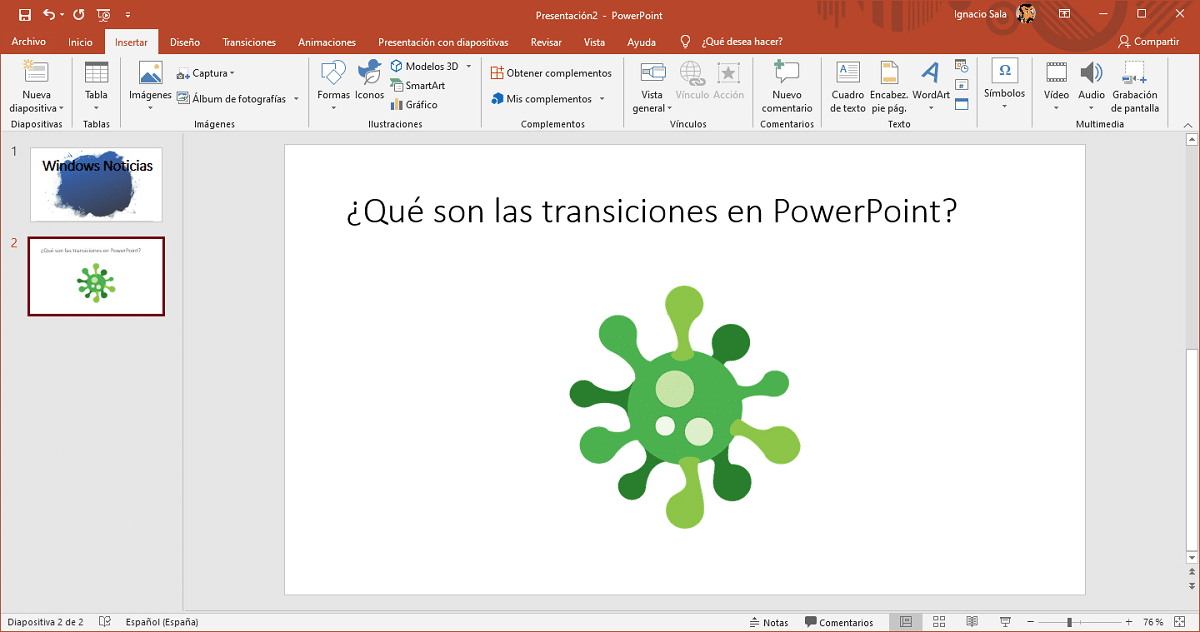
ການສ້າງແຜ່ນສະໄລ້ໃນ PowerPoint ຊ່ວຍໃຫ້ພວກເຮົາສະແດງຂໍ້ມູນທີ່ກ່ຽວຂ້ອງກັບໂຄງການຢ່າງເປັນລະບຽບ, ບໍ່ວ່າຈະສຸມໃສ່ວຽກງານຂອງພວກເຮົາຫລືສະພາບແວດລ້ອມຂອງຄອບຄົວ. ຄໍາຮ້ອງສະຫມັກນີ້ແມ່ນຖືກນໍາໃຊ້ທົ່ວໄປເພື່ອ ສ້າງການລວບລວມຮູບພາບແລະແບ່ງປັນຮູບແບບວິດີໂອ, ເຖິງແມ່ນວ່າບໍ່ແມ່ນສະເຫມີໄປ.
ຖ້າແນວຄວາມຄິດຂອງທ່ານແມ່ນເພື່ອເກັບ ກຳ ຮູບຖ່າຍຫຼາຍໆຄັ້ງ, ເຊິ່ງສະແດງໃນເວລາໃດ ໜຶ່ງ ແລະສ້າງວິດີໂອກັບພວກມັນທັງ ໝົດ, ທ່ານຕ້ອງ ເພີ່ມຕຣາການປ່ຽນແປງ. ດ້ວຍວິທີນີ້, ລະຫວ່າງການຖ່າຍຮູບແລະການຖ່າຍຮູບ, ພາບເຄື່ອນໄຫວຂະ ໜາດ ນ້ອຍຈະຖືກສະແດງໃຫ້ເຫັນເຊິ່ງຈະສົ່ງຜົນໃຫ້ພາບຖ່າຍທີ່ຜ່ານມາແລະເຂົ້າສູ່ເນື້ອຫາ ໃໝ່.
PowerPoint ສະເຫນີໃຫ້ພວກເຮົາປະເພດຂອງການຫັນປ່ຽນຕ່າງໆ ເພື່ອປັບແຕ່ງການ ນຳ ສະ ເໜີ ຂອງພວກເຮົາ, ການຫັນປ່ຽນທີ່ພວກເຮົາສາມາດ ກຳ ນົດໄລຍະເວລາຂອງພວກມັນ. ຫນຶ່ງໃນຄໍາແນະນໍາ, ໄວເທົ່າໃດກໍ່ຍິ່ງດີ.
ອີງຕາມປະເພດຂອງການຫັນປ່ຽນ, ມັນມີໄລຍະເວລາທີ່ໄດ້ ກຳ ນົດໄວ້, ໄລຍະເວລາທີ່ພວກເຮົາສາມາດດັດແປງໃຫ້ ເໝາະ ສົມກັບຄວາມຕ້ອງການຂອງພວກເຮົາ. ຄຳ ແນະ ນຳ: ການຫັນປ່ຽນໄວຂື້ນ, ມັນຈະດີກວ່າຖ້າບໍ່ດັ່ງນັ້ນ, ວິດີໂອຈະຍາວຫຼາຍແລະການຫັນປ່ຽນຈະມີຄວາມໂດດເດັ່ນທີ່ພວກເຂົາບໍ່ຄວນ.
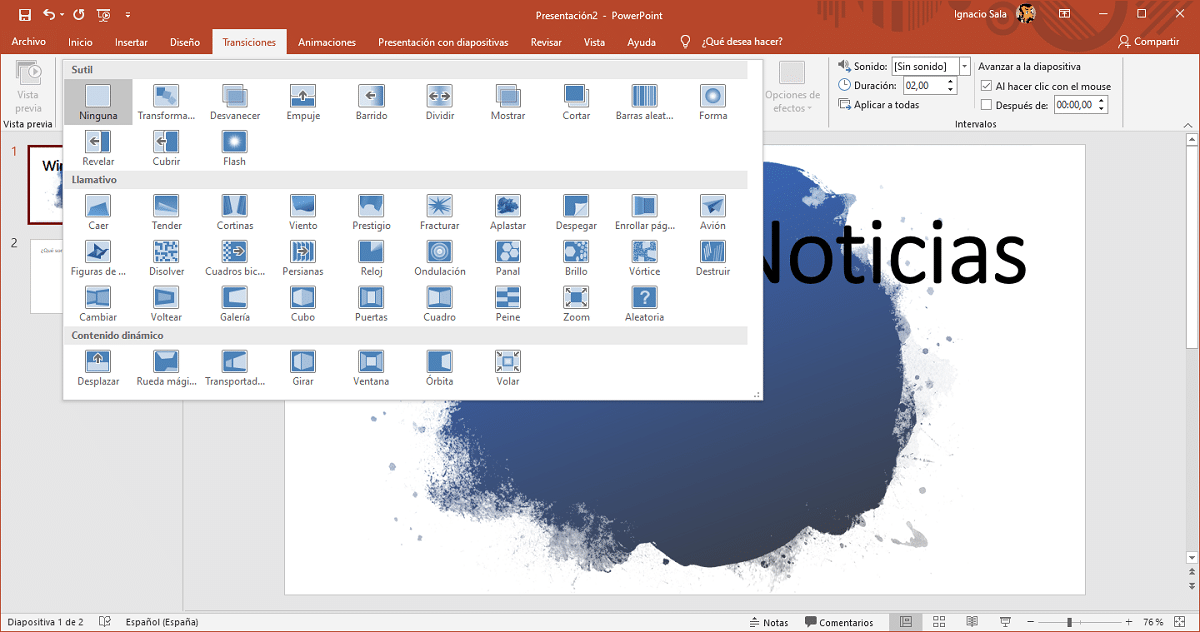
para ເພີ່ມການຫັນປ່ຽນໄປໃສ່ແຜ່ນສະໄລ້ PowerPoint ພວກເຮົາຕ້ອງປະຕິບັດຂັ້ນຕອນທີ່ລະອຽດຂ້າງລຸ່ມນີ້.
- ສິ່ງ ທຳ ອິດທີ່ຕ້ອງ ຄຳ ນຶງເຖິງແມ່ນວ່າການປ່ຽນແປງແມ່ນເພີ່ມຢູ່ໃນຕອນທ້າຍຂອງແຕ່ລະແຜ່ນສະໄລ້, ສະນັ້ນພວກເຮົາຕ້ອງ ໄປທີ່ແຜ່ນສະໄລ້ ທຳ ອິດ.
- ຕໍ່ໄປ, ໃຫ້ຄລິກໃສ່ ການຫັນປ່ຽນຕ່າງໆ, ທາງເລືອກທີ່ຕັ້ງຢູ່ໃນໂບເທິງຂອງຕົວເລືອກ.
- ຕໍ່ໄປ, ພວກເຮົາເລືອກເອົາ ປະເພດການຫັນປ່ຽນ ພວກເຮົາຕ້ອງການໃຊ້. ການຫັນປ່ຽນແຕ່ລະຄັ້ງສະແດງໃຫ້ພວກເຮົາເຫັນສັນຍາລັກນ້ອຍໆກ່ຽວກັບວ່າມັນຈະມີລັກສະນະຄືແນວໃດ. ການຫັນປ່ຽນໄດ້ຖືກແບ່ງອອກເປັນ XNUMX ປະເພດຄື: ການຈັບພາບ, ການຈັບຕາ, ເນື້ອຫາແບບເຄື່ອນໄຫວ.
ຖ້າພວກເຮົາຕ້ອງການສ້າງຕັ້ງ ການຫັນປ່ຽນອັນດຽວກັນ ສຳ ລັບແຜ່ນສະໄລ້ທັງ ໝົດ, ພວກເຮົາຕ້ອງເລືອກເອົາພວກມັນທັງ ໝົດ, ໃຫ້ກົດໃສ່ໄລຍະຂ້າມຜ່ານ, ເລືອກ ໜຶ່ງ ທີ່ພວກເຮົາຕ້ອງການແລະ ກຳ ນົດໄລຍະເວລາຂອງການປ່ຽນ (ຕັ້ງຢູ່ເບື້ອງຂວາ)


ไม่มีความคิดเห็น:
แสดงความคิดเห็น