
ໄຟລ໌ແມ່ນພາກສ່ວນພື້ນຖານຂອງສະພາບແວດລ້ອມຂອງລະບົບປະຕິບັດການແລະພວກເຮົາສາມາດແຍກພວກມັນອອກເປັນສອງກຸ່ມໃຫຍ່: ຜູ້ທີ່ສອດຄ່ອງກັບຜູ້ໃຊ້ແລະລະບົບ. ທໍາອິດແມ່ນສິ່ງເຫຼົ່ານັ້ນທີ່ພວກເຮົາສະເຫມີພົວພັນກັບເອກະສານ, ສຽງ, ວິດີໂອຫຼືແທັບເລັດ. ສໍາລັບພາກສ່ວນຂອງມັນ, ປະເພດທີສອງຫມາຍເຖິງໄຟລ໌ເຫຼົ່ານັ້ນທີ່ຈໍາເປັນສໍາລັບການເຮັດວຽກຂອງລະບົບ. ແຕ່ລະອັນມີຄວາມສໍາຄັນທີ່ສໍາຄັນໃນການດໍາເນີນງານແລະປະສົບການທີ່ມັນສະເຫນີ, ດັ່ງນັ້ນມື້ນີ້ພວກເຮົາຈະເວົ້າກ່ຽວກັບວິທີການກູ້ຄືນໄຟລ໌ທີ່ເສຍຫາຍໃນ Windows 10.
ຖ້າທ່ານບໍ່ສາມາດເລີ່ມຕົ້ນຄອມພິວເຕີຂອງທ່ານຫຼືໃນເວລາທີ່ປະຕິບັດໄຟລ໌, ທ່ານໄດ້ຮັບຂໍ້ຄວາມສະແດງຂໍ້ຜິດພາດ, ຫຼັງຈາກນັ້ນພວກເຮົາຈະໃຫ້ລາຍລະອຽດທຸກຢ່າງທີ່ທ່ານຕ້ອງເຮັດເພື່ອແກ້ໄຂມັນ.
ດັດນີ
ເປັນຫຍັງມີໄຟລ໌ເສຍຫາຍ?
ໃນພາກສະຫນາມຂອງຄອມພິວເຕີ້, ພວກເຮົາກໍານົດໄຟລ໌ເປັນຊຸດຂອງຂໍ້ມູນຫຼື bits ທີ່ເກັບໄວ້ໃນອຸປະກອນ.. ຂໍ້ມູນທີ່ສ້າງຂຶ້ນໂດຍຊຸດຂໍ້ມູນນີ້ສາມາດມີຫຼາຍປະເພດ, ຈາກເອກະສານທີ່ມີຂໍ້ຄວາມ, ຮູບພາບ, ລະຫັດຫຼືອົງປະກອບສຽງ. ຢ່າງໃດກໍ່ຕາມ, ຂໍ້ມູນທີ່ປະກອບເປັນໄຟລ໌ສາມາດຖືກເສຍຫາຍໂດຍປັດໃຈຕ່າງໆແລະສະແດງຜົນທີ່ບໍ່ມີປະໂຫຍດຢ່າງສົມບູນ.
ໄຟລ໌ສາມາດເສຍຫາຍໄດ້ໂດຍປັດໃຈເຊັ່ນ:
- ການອັບເດດບໍ່ສໍາເລັດ ຫຼືຕິດຕັ້ງບໍ່ຖືກຕ້ອງ.
- ການປິດເຄື່ອງທີ່ບໍ່ຖືກຕ້ອງ, ເນື່ອງຈາກສາເຫດເຊັ່ນ: ໄຟສາຍ.
- ການດາວໂຫຼດບໍ່ຄົບຖ້ວນ.
- ຄວາມເສຍຫາຍທາງດ້ານຮ່າງກາຍຕໍ່ຫນ່ວຍເກັບຮັກສາ.
- ມັລແວ ແລະໄວຣັສ.
ເມື່ອໄຟລ໌ Windows ເສຍຫາຍ, ລະບົບຈະສູນເສຍຄວາມຫມັ້ນຄົງໃນທັນທີແລະໃນກໍລະນີທີ່ຮ້າຍແຮງທີ່ສຸດ, ມັນບໍ່ໄດ້ເລີ່ມຕົ້ນຂຶ້ນ. ຕົວຢ່າງ, ໃນລະບົບໄຟລ໌ Windows ມີກຸ່ມທີ່ອຸທິດຕົນເພື່ອເລີ່ມຕົ້ນແລະໃນກໍລະນີຂອງຄວາມເສຍຫາຍ, ພວກເຮົາຈະໄດ້ຮັບຂໍ້ຄວາມສະແດງຂໍ້ຜິດພາດຫຼັງຈາກສະແດງໂລໂກ້..
ໃນຂະນະດຽວກັນ, ໃນເວລາທີ່ໄຟລ໌ຂໍ້ມູນທີ່ເປັນຂອງຜູ້ໃຊ້ໄດ້ຮັບການເສຍຫາຍ, ປະສົບການໄດ້ຮັບຜົນກະທົບຢ່າງສົມບູນ. ຕົວຢ່າງ, ການຄລິກສອງຄັ້ງໃສ່ໄຟລ໌ MP3 ທີ່ເສຍຫາຍຈະບໍ່ເປີດມັນແລະແທນທີ່ຈະ, ແອັບພລິເຄຊັນທີ່ຮັບຜິດຊອບໃນການປະຕິບັດມັນຈະຖິ້ມຄວາມຜິດພາດ.
ວິທີການຟື້ນຕົວໄຟລ໌ເສຍຫາຍໃນ Windows 10?
ດ້ວຍເຫດຜົນນີ້, ພວກເຮົາຕ້ອງການສະແດງວິທີການກູ້ຄືນໄຟລ໌ທີ່ເສຍຫາຍໃນ Windows 10, ເພື່ອເຮັດໃຫ້ການເຂົ້າເຖິງຂອງທ່ານກັບຄືນສູ່ລະບົບຫຼືເຂົ້າເຖິງເອກະສານທີ່ທ່ານບໍ່ສາມາດເປີດອີກເທື່ອຫນຶ່ງ. ມັນຄວນຈະໄດ້ຮັບການສັງເກດເຫັນວ່າແຕ່ລະປະເພດຂອງໄຟລ໌ມີຂະບວນການທີ່ແຕກຕ່າງກັນສໍາລັບການຟື້ນຕົວຂອງຕົນແລະໃນທີ່ນີ້ພວກເຮົາຈະທົບທວນຄືນໃຫ້ເຂົາເຈົ້າ.
ກູ້ຄືນໄຟລ໌ລະບົບ
ຫນ້າທໍາອິດ, ພວກເຮົາກໍາລັງໄປເບິ່ງວິທີການຟື້ນຕົວໄຟລ໌ເສຍຫາຍໃນ Windows 10 ທີ່ສອດຄ້ອງກັນກັບລະບົບປະຕິບັດການ. ສໍາລັບວຽກງານນີ້, Microsoft ໄດ້ລວມເອົາເຄື່ອງມືທີ່ມີຫນ້າທີ່ແມ່ນເພື່ອສະແກນໄດເລກະທໍລີທັງຫມົດສໍາລັບໄຟລ໌ທີ່ເສຍຫາຍແລະພະຍາຍາມສ້ອມແປງພວກມັນ. ຂະບວນການແມ່ນງ່າຍດາຍແທ້ໆແລະພຽງແຕ່ປະກອບດ້ວຍການປ້ອນຄໍາສັ່ງ.
ເພື່ອເລີ່ມຕົ້ນ, ເປີດ Command Prompt ດ້ວຍການອະນຸຍາດຂອງຜູ້ເບິ່ງແຍງລະບົບ. ນີ້ສາມາດເຮັດໄດ້ໂດຍການເປີດເມນູເລີ່ມຕົ້ນແລະເຂົ້າໄປໃນ CMD. ທັນທີຫຼັງຈາກນັ້ນ, ຜົນໄດ້ຮັບຈະຖືກສະແດງແລະຢູ່ເບື້ອງຂວາທ່ານຈະເຫັນປຸ່ມເພື່ອເລີ່ມຕົ້ນດ້ວຍສິດທິພິເສດ.
ເມື່ອທ່ານເປີດປ່ອງຢ້ຽມ, ໃສ່ຄໍາສັ່ງຕໍ່ໄປນີ້ແລະກົດ Enter:
SFC / SCANNOW
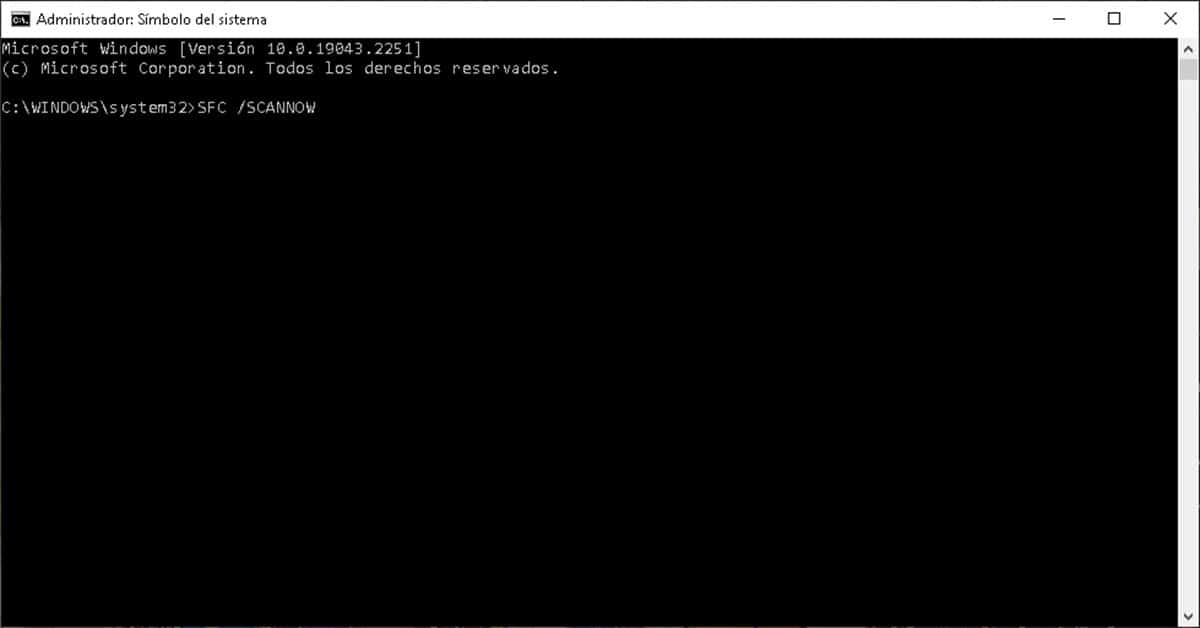
ທັນທີການວິເຄາະຈະເລີ່ມດໍາເນີນການ, ເຊິ່ງຈະໃຊ້ເວລາສອງສາມນາທີແລະໃນຕອນທ້າຍມັນຈະສະແດງວ່າມີໄຟລ໌ທີ່ເສຍຫາຍແລະຖ້າພວກມັນຖືກຟື້ນຟູຢ່າງສໍາເລັດຜົນ.. ໃນກໍລະນີທີ່ທຸກສິ່ງທຸກຢ່າງດີ, ທ່ານຈະເຮັດໃຫ້ຄວາມຫມັ້ນຄົງຂອງລະບົບກັບຄືນມາແລະຂໍ້ຄວາມສະແດງຂໍ້ຜິດພາດທີ່ທ່ານໄດ້ຮັບກ່ອນຫນ້ານີ້ຈະຫາຍໄປ.
ກູ້ຄືນເອກະສານຫ້ອງການ
ຖ້າໄຟລ໌ທີ່ເສຍຫາຍບໍ່ສອດຄ່ອງກັບລະບົບ, ແຕ່ກັບໄຟລ໌ສ່ວນຕົວຂອງເຈົ້າ, ພວກເຮົາຕ້ອງດໍາເນີນການອື່ນໆ. ໃນເວລາທີ່ມັນມາກັບເອກະສານ Office, ແຕ່ລະໂຄງການມີທາງເລືອກທີ່ອະນຸຍາດໃຫ້ທ່ານສາມາດສ້ອມແປງໃຫ້ເຂົາເຈົ້າ, ຖ້າພວກເຂົາເສຍຫາຍ. ພວກເຮົາຮູ້ວ່າໄຟລ໌ປະເພດເຫຼົ່ານີ້ເສຍຫາຍເພາະວ່າເມື່ອພະຍາຍາມເປີດພວກມັນ, ໂປລແກລມທີ່ຮັບຜິດຊອບຈະຖິ້ມຄວາມຜິດພາດຫຼືສະແດງກຸ່ມຂອງຕົວອັກສອນທີ່ບໍ່ສາມາດອ່ານໄດ້.
ໃນຄວາມຫມາຍນີ້, ສິ່ງທີ່ພວກເຮົາຕ້ອງເຮັດແມ່ນໄປຫາ Word, Excel ຫຼື PowerPoint ແລະປະຕິບັດຕາມເສັ້ນທາງນີ້:
- ໃຫ້ຄລິກໃສ່ File.
- ໃຫ້ຄລິກໃສ່ Open.
- ກົດທີ່ທີມງານ.
ເມື່ອທ່ານເປີດປ່ອງຢ້ຽມ Windows Explorer, ຊອກຫາໄຟລ໌ທີ່ເສຍຫາຍ, ເລືອກເອົາມັນແລະຫຼັງຈາກນັ້ນໃຫ້ຄລິກໃສ່ແຖບທີ່ຢູ່ຂ້າງປຸ່ມ "ເປີດ"..
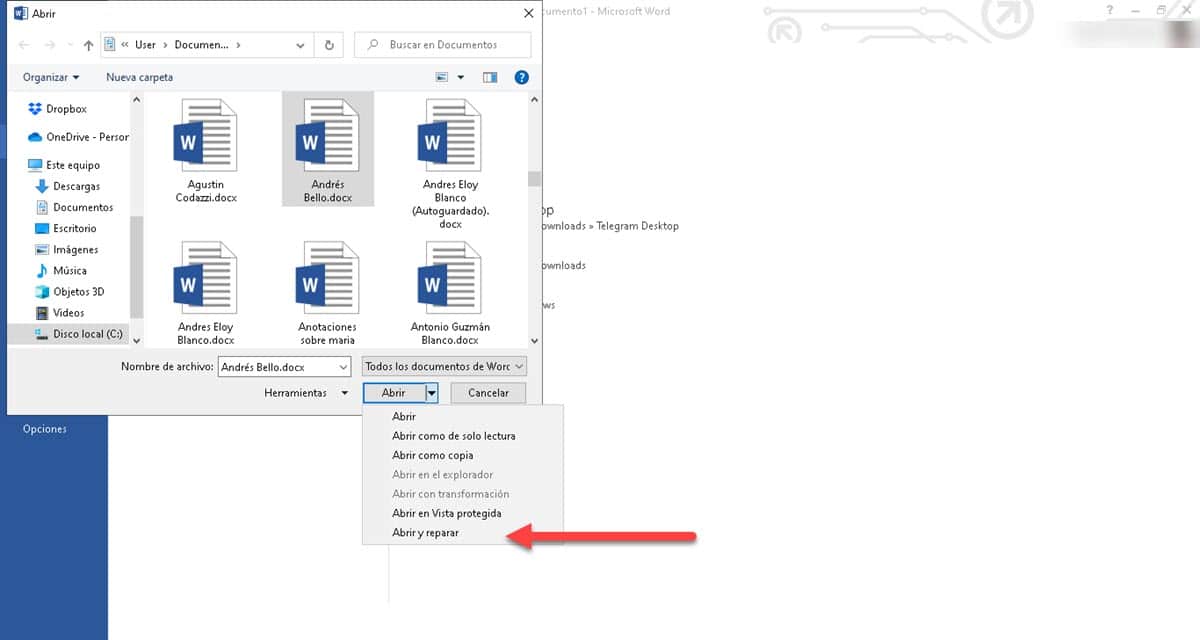
ນີ້ຈະສະແດງຊຸດຂອງທາງເລືອກທີ່ອັນສຸດທ້າຍຊີ້ໃຫ້ເຫັນ "ເປີດແລະການສ້ອມແປງ", ໃຫ້ຄລິກໃສ່ແລະລໍຖ້າສໍາລັບຂະບວນການສໍາເລັດຮູບ.
ຟື້ນຕົວໄຟລ໌ PDF ທີ່ເສຍຫາຍ
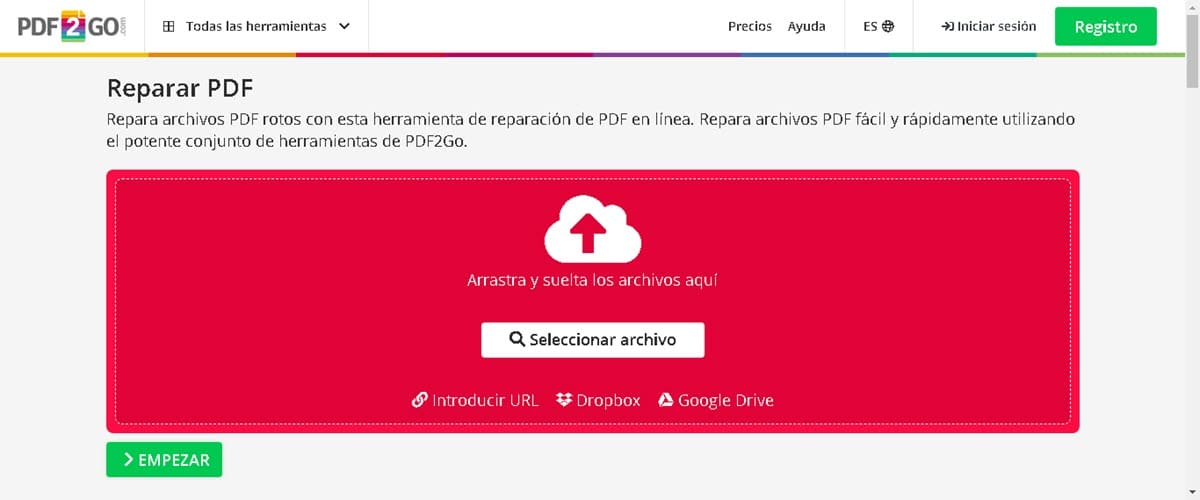
ພາຍໃນຂະບວນການກ່ຽວກັບວິທີການຟື້ນຕົວໄຟລ໌ເສຍຫາຍໃນ Windows 10, ພວກເຮົາບໍ່ສາມາດຫຼົ້ມເຫຼວທີ່ຈະກ່າວເຖິງ PDF ທີ່ຫຍຸ້ງຫຼາຍ. ໂດຍທົ່ວໄປແລ້ວໄຟລ໌ເຫຼົ່ານີ້ມີເອກະສານທາງກົດໝາຍ, ເອກະສານທາງວິຊາການ, ປຶ້ມ, ແລະອື່ນໆອີກ, ເຮັດໃຫ້ມັນເປັນຂໍ້ມູນທີ່ມີຄຸນຄ່າທີ່ຕ້ອງໄດ້ຮັບການສ້ອມແປງ. ເພື່ອເຮັດສິ່ງນີ້, ພວກເຮົາຈະນໍາໃຊ້ເຄື່ອງມືອອນໄລນ໌ແລະພາກສ່ວນທີສາມ, ເອີ້ນວ່າ PDF2GB, ເຊິ່ງມີຫນ້າທີ່ນໍາເອົາ PDFs ທີ່ເສຍຫາຍຄືນມາ.
ວຽກງານແມ່ນງ່າຍດາຍຫຼາຍແລະຖືກຫຼຸດລົງເຂົ້າໄປໃນເວັບໄຊທ໌ແລະລາກໄຟລ໌ທີ່ເສຍຫາຍໃສ່ໃນການໂຕ້ຕອບ. ຫຼັງຈາກນັ້ນ, ໃຫ້ຄລິກໃສ່ປຸ່ມ "ເລີ່ມຕົ້ນ" ແລະລະບົບຈະເລີ່ມຕົ້ນການເຮັດວຽກແລະຫຼັງຈາກນັ້ນດາວນ໌ໂຫລດເອກະສານການສ້ອມແປງ.
ການບໍລິການແມ່ນຟຣີຫມົດ, ດັ່ງນັ້ນທ່ານສາມາດສ້ອມແປງ PDFs ທັງຫມົດຂອງທ່ານ, ໂດຍບໍ່ມີການຈໍາກັດ.
ການສ້ອມແປງເອກະສານ
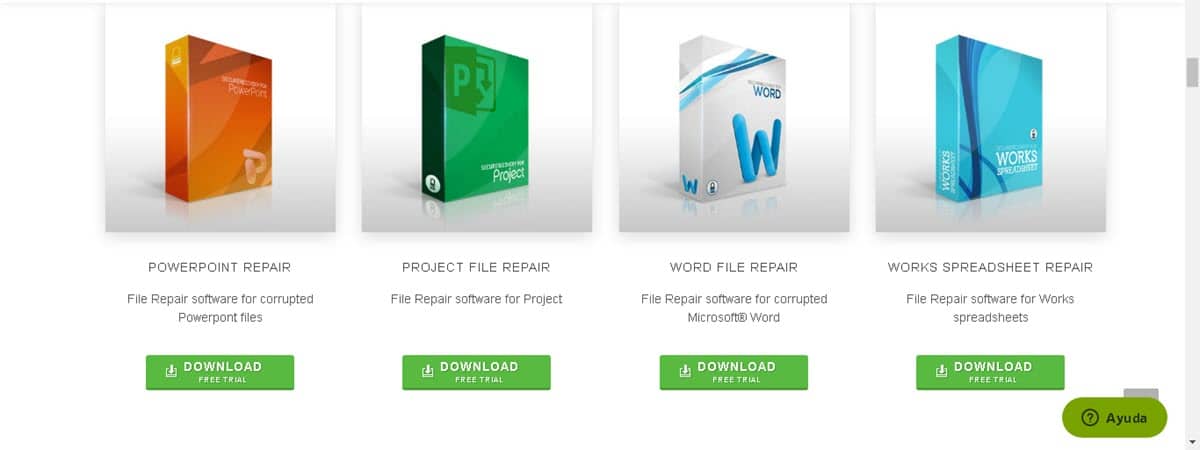
ສຸດທ້າຍ, ພວກເຮົາຕ້ອງການທີ່ຈະກ່າວເຖິງເຄື່ອງມືພາກສ່ວນທີສາມອື່ນທີ່ຈະຊ່ວຍໃຫ້ທ່ານສາມາດຟື້ນຕົວຮູບແບບໄຟລ໌ອື່ນໆໃນ Windows 10. ດັ່ງນັ້ນ, ຖ້າຫາກວ່າທ່ານມີ MP3 ຫຼືວິດີໂອທີ່ທ່ານຕ້ອງການທີ່ຈະພະຍາຍາມສ້ອມແປງ, ທ່ານສາມາດ resort ກັບ ການສ້ອມແປງເອກະສານ. ເຄື່ອງມືນີ້ໄດ້ຖືກແບ່ງອອກເປັນເຄື່ອງມືຂະຫນາດນ້ອຍອື່ນໆເພື່ອແນໃສ່ປະເພດໄຟລ໌ສະເພາະ. ໃນຄວາມຮູ້ສຶກນັ້ນ, ທ່ານສາມາດດາວນ໌ໂຫລດສະບັບທີ່ແຕກຕ່າງກັນເພື່ອເຮັດວຽກຮ່ວມກັບຮູບພາບ, ໄຟລ໌ບີບອັດ, PDF, PST ແລະອື່ນໆອີກ.
ນອກຈາກນັ້ນ, ມັນເປັນຄໍາຮ້ອງສະຫມັກທີ່ງ່າຍຕໍ່ການໃຊ້ຫຼາຍທີ່ວຽກດຽວຂອງພວກເຮົາແມ່ນເພື່ອໃສ່ໄຟລ໌ແລະເລີ່ມຕົ້ນການສ້ອມແປງ.

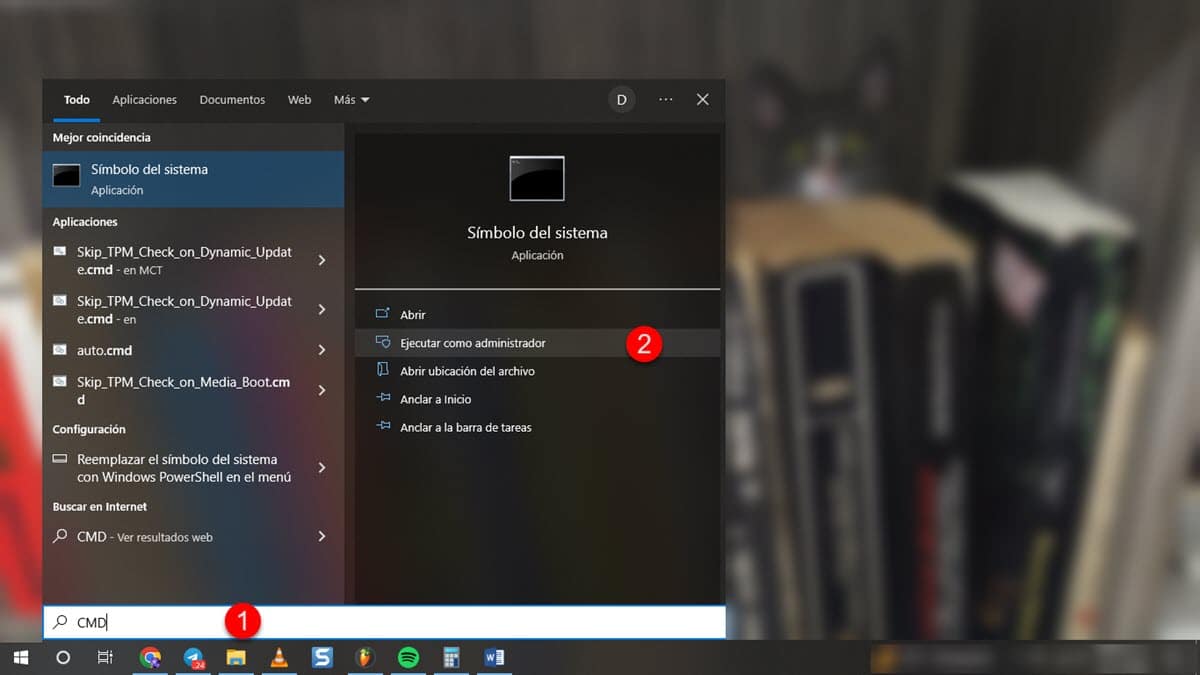
ไม่มีความคิดเห็น:
แสดงความคิดเห็น