
ປ່ຽນຮູບວໍເປເປີຄອມພິວເຕີ ກັບ Windows 10 ຫຼື Windows 11, ມັນເປັນຂະບວນການທີ່ໄວແລະງ່າຍດາຍ, ນອກຈາກນັ້ນ, ຈະຊ່ວຍໃຫ້ພວກເຮົາປັບແຕ່ງປະສົບການຂອງຜູ້ໃຊ້ຂອງພວກເຮົາກັບວຽກອະດິເລກທີ່ພວກເຮົາມັກ.
ຖ້າຫາກວ່າທ່ານຕ້ອງການທີ່ຈະຮູ້ທຸກຂັ້ນຕອນທີ່ຈະປະຕິບັດຕາມການປ່ຽນແປງຮູບຄອມພິວເຕີແລະທາງເລືອກທັງຫມົດທີ່ມີສໍາລັບການ ປັບແຕ່ງຮູບວໍເປເປີ ຂອງທີມງານຂອງພວກເຮົາ, ຂ້າພະເຈົ້າຂໍເຊື້ອເຊີນທ່ານໃຫ້ສືບຕໍ່ອ່ານ.
ດັດນີ
ເລືອກຮູບວໍເປເປີ
ກ່ອນອື່ນ ໝົດ, ຖ້າພວກເຮົາຍັງບໍ່ຈະແຈ້ງ wallpaper ພວກເຮົາຕ້ອງການທີ່ຈະນໍາໃຊ້ແມ່ນການຄົ້ນຫາສໍາລັບຮູບພາບທີ່ພວກເຮົາຕ້ອງການນໍາໃຊ້. ໃນ Windows News ພວກເຮົາມີ a ບົດຄວາມ ທີ່ຈະຊ່ວຍໃຫ້ທ່ານຊອກຫາຮູບວໍເປເປີສໍາລັບ Windows ທີ່ທ່ານມັກທີ່ສຸດ.
ສິ່ງທໍາອິດທີ່ພວກເຮົາຕ້ອງຄໍານຶງເຖິງເມື່ອເລືອກຮູບພາບຫນຶ່ງຫຼືຮູບອື່ນແມ່ນການຮູ້ຄວາມລະອຽດຂອງຫນ້າຈໍຄອມພິວເຕີຂອງພວກເຮົາ. ຖ້າພວກເຮົາໃຊ້ຮູບພາບທີ່ມີຄວາມລະອຽດຕ່ໍາກວ່າຄອມພິວເຕີຂອງພວກເຮົາ, ຮູບພາບຈະຖືກຂະຫຍາຍໂດຍອັດຕະໂນມັດແລະຈະສູນເສຍຄວາມຄົມຊັດ.
ແຕ່ວ່າ, ຖ້າພາບມີຄວາມລະອຽດເທົ່າກັນ ຫຼື ສູງກວ່າຈໍພາບຂອງພວກເຮົາ, ຮູບພາບຈະບໍ່ໄດ້ຮັບຜົນກະທົບໃນຄວາມຄົມຊັດຂອງມັນ, ສະນັ້ນ ຄວນຊອກຫາຮູບທີ່ມີຄວາມລະອຽດເທົ່າກັນ ຫຼື ສູງກວ່າຈໍພາບຂອງພວກເຮົາສະເໝີ.
ຈໍພາບຂອງຂ້ອຍມີຄວາມລະອຽດແນວໃດ?
ເພື່ອຮູ້ວ່າການແກ້ໄຂຂອງທີມງານຂອງພວກເຮົາແມ່ນຫຍັງ, ພວກເຮົາຕ້ອງປະຕິບັດຂັ້ນຕອນທີ່ຂ້ອຍສະແດງໃຫ້ທ່ານຂ້າງລຸ່ມນີ້:
- ທຳ ອິດ, ພວກເຮົາເຂົ້າເຖິງທາງເລືອກຂອງ ຕັ້ງຄ່າ windows (ປຸ່ມ Windows + i).
- ຕໍ່ໄປ, ໃຫ້ຄລິກໃສ່ ລະບົບ.
- Dentro de ລະບົບ, ໃຫ້ຄລິກໃສ່ ຫນ້າຈໍ (ຕົວເລືອກທໍາອິດທີ່ສະແດງຢູ່ໃນຖັນຊ້າຍ).
- ຕໍ່ໄປ, ພວກເຮົາໄປທີ່ຖັນເບື້ອງຂວາແລະຊອກຫາພາກສ່ວນ ຂະຫນາດແລະການແຈກຢາຍ.
- ຄວາມລະອຽດຂອງຈໍສະແດງຜົນຂອງພວກເຮົາຈະຖືກສະແດງຢູ່ໃນ Screen resolution. ໃນກໍລະນີຂອງຕົວຢ່າງມັນແມ່ນ 1920 × 1080.
ຖ້າມັນເປັນໂນດບຸກ, ນັ້ນແມ່ນ ຄວາມລະອຽດຫນ້າຈໍສູງສຸດ. ຢ່າງໃດກໍ່ຕາມ, ມັນບໍ່ໄດ້ຫມາຍຄວາມວ່າມັນເປັນຄວາມລະອຽດສູງສຸດທີ່ອຸປະກອນສາມາດສະເຫນີໄດ້ໂດຍການເຊື່ອມຕໍ່ຈໍສະແດງຜົນພາຍນອກຜ່ານພອດ HDMI ຫຼື USB-C.
ໃນຄອມພິວເຕີຊອງຈົດໝາຍ, ມັນກໍ່ຄືກັນ. ຖ້າຄວາມລະອຽດສູງສຸດຂອງຈໍພາບທີ່ພວກເຮົາໄດ້ເຊື່ອມຕໍ່ແມ່ນ 1920 × 1080, ບໍ່ໄດ້ຫມາຍຄວາມວ່າຖ້າພວກເຮົາເຊື່ອມຕໍ່ຈໍ 4K, ພວກເຮົາບໍ່ສາມາດໃຊ້ຄວາມລະອຽດນັ້ນ. ໃນກໍລະນີດັ່ງກ່າວນີ້, ມັນຂຶ້ນກັບບັດກາຟິກແລະ / ຫຼືເມນບອດ.
ປ່ຽນຮູບວໍເປເປີຄອມພິວເຕີ
ເມື່ອພວກເຮົາມີຄວາມຊັດເຈນກ່ຽວກັບຄວາມລະອຽດຂອງຄອມພິວເຕີ້ຂອງພວກເຮົາ, ແລະພວກເຮົາໄດ້ຄົ້ນຫາຮູບພາບທີ່ມີຄວາມລະອຽດດຽວກັນ, ຫຼືສູງກວ່າ, ເວລາໄດ້ມາໃຊ້ຮູບພາບນັ້ນເປັນຮູບວໍເປເປີ.
ວິທີການ 1
ວິທີທີ່ງ່າຍທີ່ສຸດແລະໄວທີ່ສຸດແມ່ນຜ່ານຮູບພາບຂອງມັນເອງ. ເພື່ອໃຊ້ຮູບພາບນັ້ນເປັນຮູບວໍເປເປີ, ພວກເຮົາຈະປະຕິບັດຂັ້ນຕອນຕໍ່ໄປນີ້:

- ພວກເຮົາວາງຫນູໃສ່ຮູບພາບ, ແລະກົດປຸ່ມຫນູຂວາ.
- ຕໍ່ໄປ, ຈາກເມນູບໍ່ເຖິງທີ່ສະແດງໃຫ້ເຫັນ, ພວກເຮົາເລືອກເອົາທາງເລືອກຕັ້ງເປັນພື້ນຖານ desktop.
ວິທີການ 2
Windows ໄດ້ສະເຫມີມີລັກສະນະໂດຍສະເຫນີທາງເລືອກຈໍານວນຫລາຍໃຫ້ກັບຜູ້ໃຊ້ໃນເວລາທີ່ມັນມາກັບການປັບແຕ່ງມັນ. ແລະ, ການປ່ຽນແປງຮູບວໍເປເປີແມ່ນບໍ່ມີຂໍ້ຍົກເວັ້ນ.
ຖ້າເຈົ້າຢາກຮູ້ວິທີອື່ນໃນການປ່ຽນພາບພື້ນຫຼັງຂອງຄອມພິວເຕີເຮົາ, ເຈົ້າສາມາດເຮັດຕາມຂັ້ນຕອນຕໍ່ໄປນີ້:
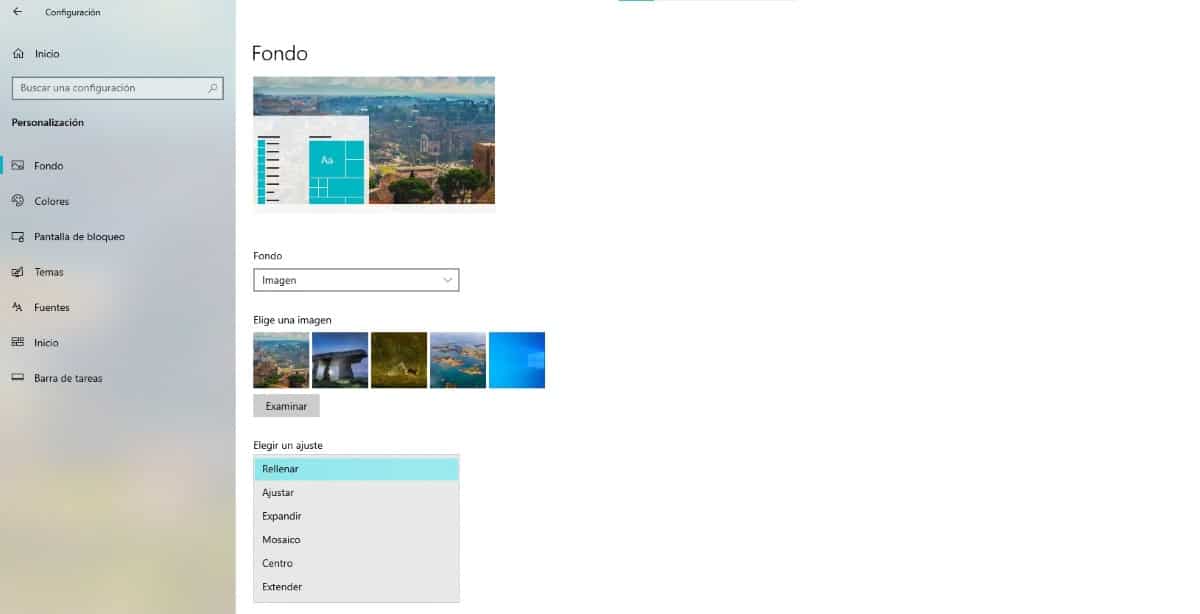
- ທຳ ອິດ, ພວກເຮົາເຂົ້າເຖິງທາງເລືອກຂອງ ຕັ້ງຄ່າ windows (ປຸ່ມ Windows + i).
- ຕໍ່ໄປ, ໃຫ້ຄລິກໃສ່ ການປັບແຕ່ງ.
- ໃນຖັນເບື້ອງຊ້າຍ, ໃຫ້ຄລິກໃສ່ຫນ້າຈໍແລະໄປທີ່ຖັນຊ້າຍ.
- ຕໍ່ໄປ, ໃຫ້ຄລິກໃສ່ Browse ແລະເລືອກຈາກສະຖານທີ່ບ່ອນທີ່ຮູບພາບທີ່ພວກເຮົາຕ້ອງການທີ່ຈະນໍາໃຊ້ເປັນຮູບວໍເປເປີຕັ້ງຢູ່ແລະໃຫ້ຄລິກໃສ່ OK.
ຖ້າພາບບໍ່ມີຄວາມລະອຽດຄືກັບຈໍພາບໃນຄອມພີວເຕີຂອງເຮົາ, Windows ໃຫ້ເຮົາປັບຮູບໃຫ້ມັນຂະຫຍາຍໄປເຕັມຈໍ, ໃຊ້ເປັນໂມເຊ, ສະແດງຢູ່ກາງ...
ໃຊ້ວິດີໂອເປັນຮູບວໍເປເປີ
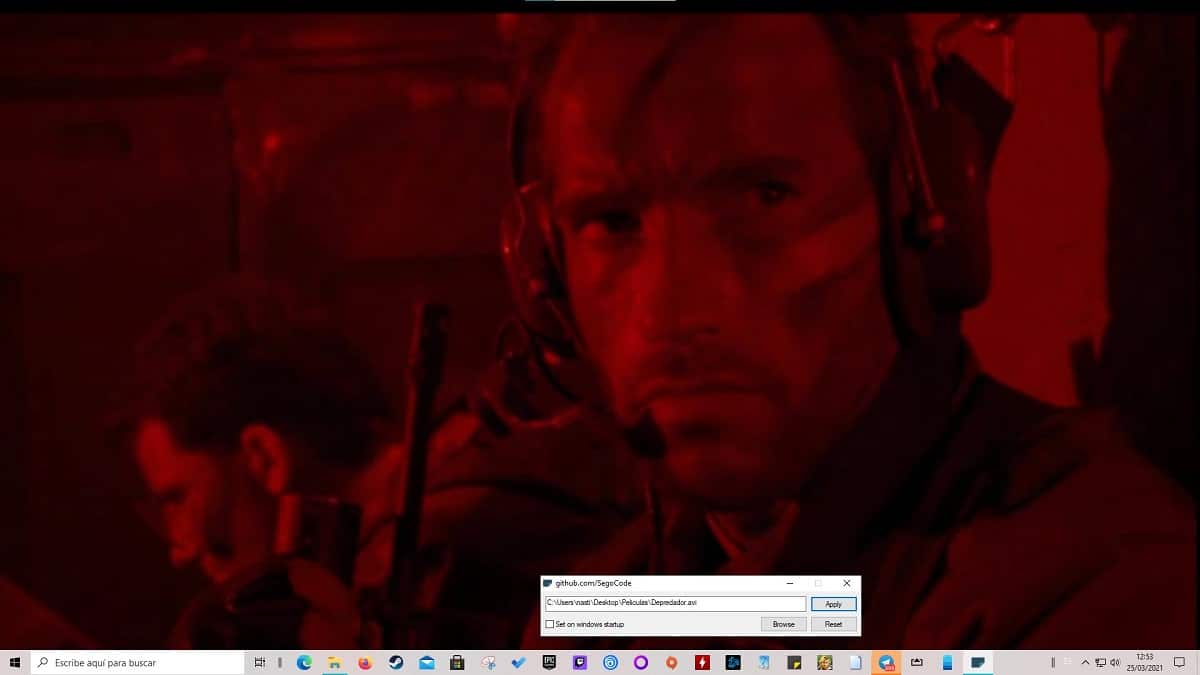
ຖ້າຫາກວ່າທ່ານບໍ່ຕ້ອງການທີ່ຈະນໍາໃຊ້ຮູບພາບພື້ນຖານ, ແຕ່ຕ້ອງການ ໃຊ້ໄຟລ໌ວິດີໂອ ຫຼື GIF ເປັນຮູບວໍເປເປີ ມີການເຄື່ອນໄຫວ, ພວກເຮົາຕ້ອງຫັນໄປຫາແອັບພລິເຄຊັນພາກສ່ວນທີສາມ.
En ໄອນ້ໍາ ພວກເຮົາສາມາດຊອກຫາຈໍານວນຫລາຍຂອງຄໍາຮ້ອງສະຫມັກຂອງປະເພດນີ້, ທັງຫມົດຂອງພວກເຂົາຈ່າຍ. ຖ້າພວກເຮົາບໍ່ຕ້ອງການໃຊ້ເງິນ, ພວກເຮົາສາມາດໃຊ້ app ໄດ້ ອັດຕະໂນມັດ, ເປັນຄໍາຮ້ອງສະຫມັກຟຣີຫມົດທີ່ມີຜ່ານ GitHub.
Autowall ອະນຸຍາດໃຫ້ພວກເຮົາ:
- ໃຊ້ກ GIF ເປັນຮູບວໍເປເປີ.
- ເພີ່ມກ ວິດີໂອເປັນຮູບວໍເປເປີ. ທາງເລືອກນີ້ບໍ່ອະນຸຍາດໃຫ້ພວກເຮົາຄວບຄຸມການຫຼິ້ນຂອງວິດີໂອ, ສະນັ້ນມັນອາດຈະບໍ່ແມ່ນຄວາມຄິດທີ່ດີຖ້າຫາກວ່າວິດີໂອທີ່ຈະນໍາໃຊ້ແມ່ນຍາວຫຼາຍ.
- ໃຊ້ກ ວິດີໂອ youtube ເປັນຮູບວໍເປເປີ.
ປ່ຽນຮູບວໍເປເປີປະຈໍາວັນໂດຍອັດຕະໂນມັດ
ຖ້າພວກເຮົາໃຊ້ເວລາຫຼາຍຊົ່ວໂມງຢູ່ທາງຫນ້າຄອມພິວເຕີ, ມັນເປັນໄປໄດ້ຫຼາຍກ່ວາທີ່ພວກເຮົາບໍ່ຕ້ອງການໃຊ້ຮູບວໍເປເປີດຽວກັນ.
ການແກ້ໄຂບັນຫານີ້ແມ່ນໃຊ້ຄໍາຮ້ອງສະຫມັກທີ່ຮັບຜິດຊອບສໍາລັບການປ່ຽນຮູບວໍເປເປີຂອງຄອມພິວເຕີຂອງພວກເຮົາໂດຍອັດຕະໂນມັດ.
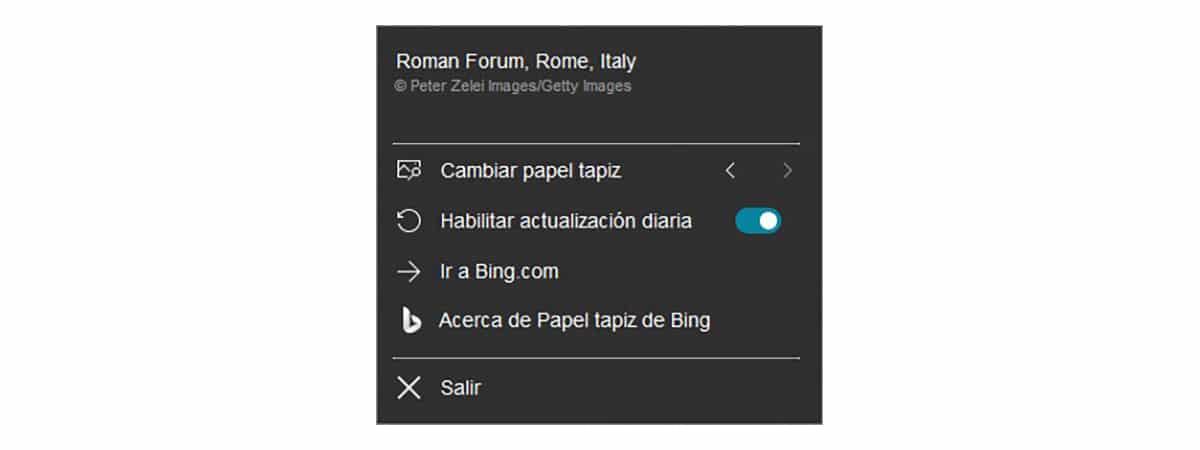
ຖ້າພວກເຮົາຕ້ອງການໃຊ້ຮູບພາບທີ່ແຕກຕ່າງກັນ, ແລະພວກເຮົາມັກຮູບພາບທີ່ເຄື່ອງຈັກຊອກຫາ Bing ສະແດງໃຫ້ເຫັນພວກເຮົາ, ການແກ້ໄຂແມ່ນໃຊ້ຄໍາຮ້ອງສະຫມັກ Bing Wallpaper.
Bing Wallpaper ເປັນຄໍາຮ້ອງສະຫມັກຟຣີຫມົດຈາກ Microsoft ທີ່ພວກເຮົາສາມາດດາວນ໌ໂຫລດໂດຍຜ່ານດັ່ງຕໍ່ໄປນີ້ ເຊື່ອມຕໍ່. ທຸກໆມື້ແອັບພລິເຄຊັນນີ້ຈະເບິ່ງແຍງການດາວໂຫຼດຮູບພາບທີ່ສະແດງໂດຍເຄື່ອງຈັກຊອກຫາ Bing ແລະໃຊ້ມັນເປັນຮູບວໍເປເປີໃນຄອມພິວເຕີຂອງພວກເຮົາ.
ພາຍໃນຕົວເລືອກການຕັ້ງຄ່າ, ພວກເຮົາສາມາດ:
- ເບິ່ງຊື່ຂອງຊ່າງພາບ ແລະສະຖານທີ່ຂອງຮູບພາບ.
- ປ່ຽນຮູບວໍເປເປີເປັນຮູບທີ່ໃຊ້ໃນມື້ທີ່ຜ່ານມາ.
- ເປີດໃຊ້ການອັບເດດຮູບພາບປະຈໍາວັນ.
- ເຂົ້າເຖິງເຄື່ອງຈັກຊອກຫາ Bing.
ປ່ຽນຮູບວໍເປເປີຈາກກຸ່ມຮູບພາບ
ຖ້າຫາກວ່າສິ່ງທີ່ທ່ານຕ້ອງການທີ່ແທ້ຈິງແມ່ນການນໍາໃຊ້ກຸ່ມຂອງຮູບພາບທີ່ທ່ານໄດ້ດາວໂຫຼດເປັນຮູບພາບ, ທາງເລືອກນີ້ຍັງມີໂດຍຜ່ານທາງເລືອກການຕັ້ງຄ່າ Windows ໂດຍປະຕິບັດຕາມຂັ້ນຕອນທີ່ຂ້າພະເຈົ້າສະແດງໃຫ້ທ່ານຂ້າງລຸ່ມນີ້:
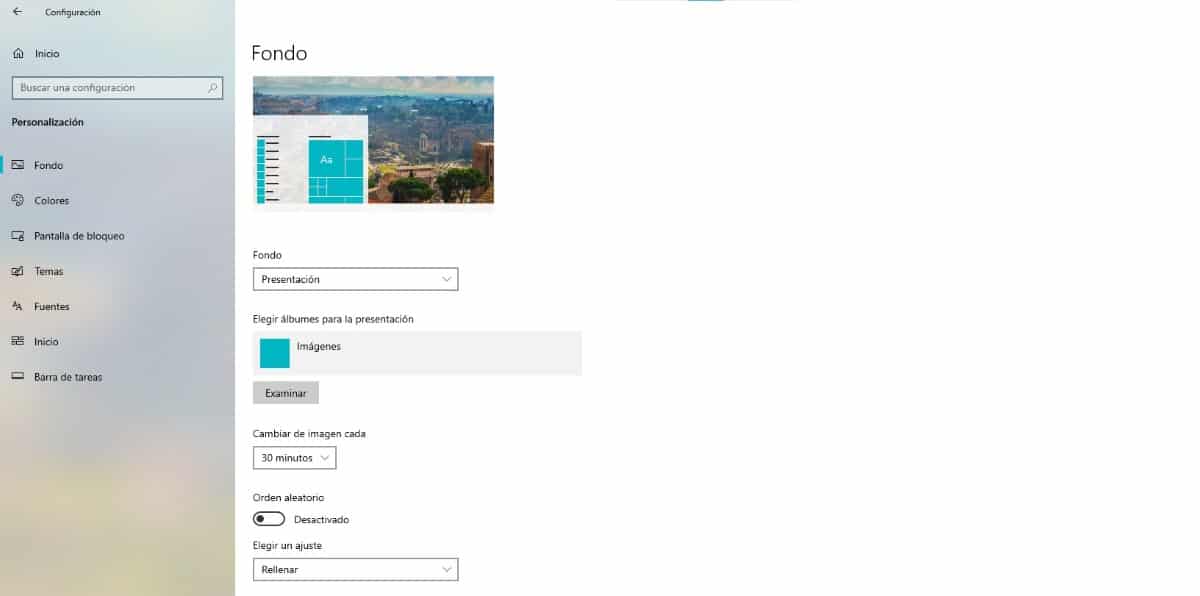
- ພວກເຮົາເຂົ້າເຖິງຕົວເລືອກຕ່າງໆ ຕັ້ງຄ່າ windows (ປຸ່ມ Windows + i).
- ຕໍ່ໄປ, ໃຫ້ຄລິກໃສ່ ການປັບແຕ່ງ.
- ໃນຖັນເບື້ອງຊ້າຍ, ໃຫ້ຄລິກໃສ່ ຫນ້າຈໍ ແລະພວກເຮົາໄປຫາຄໍລໍາຢູ່ເບື້ອງຊ້າຍ.
- ໃນຄໍລໍານີ້, ໃນພາກ ກອງທຶນ, ໃຫ້ຄລິກໃສ່ dropdown ແລະເລືອກ ການນໍາສະເຫນີ.
- ຕໍ່ໄປ, ໃຫ້ຄລິກໃສ່ ກວດກາ ແລະພວກເຮົາຊອກຫາໄດເລກະທໍລີ / ໂຟນເດີ ຮູບພາບທັງໝົດຢູ່ໃສ ວ່າພວກເຮົາຕ້ອງການທີ່ຈະຫມຸນເປັນຮູບວໍເປເປີ.
- ສຸດທ້າຍ, ໃນ ປ່ຽນຮູບທຸກ, ໃຫ້ຄລິກໃສ່ການເລື່ອນລົງແລະເລືອກຄວາມຖີ່ຂອງການທີ່ພວກເຮົາຕ້ອງການຮູບພາບການປ່ຽນແປງ.


ไม่มีความคิดเห็น:
แสดงความคิดเห็น